Refer to the image below
The maximum discount this user can give during sales in the POS & sales screen. If you don’t want to have this restriction, then simply keep this value blank.
Refer to the image below
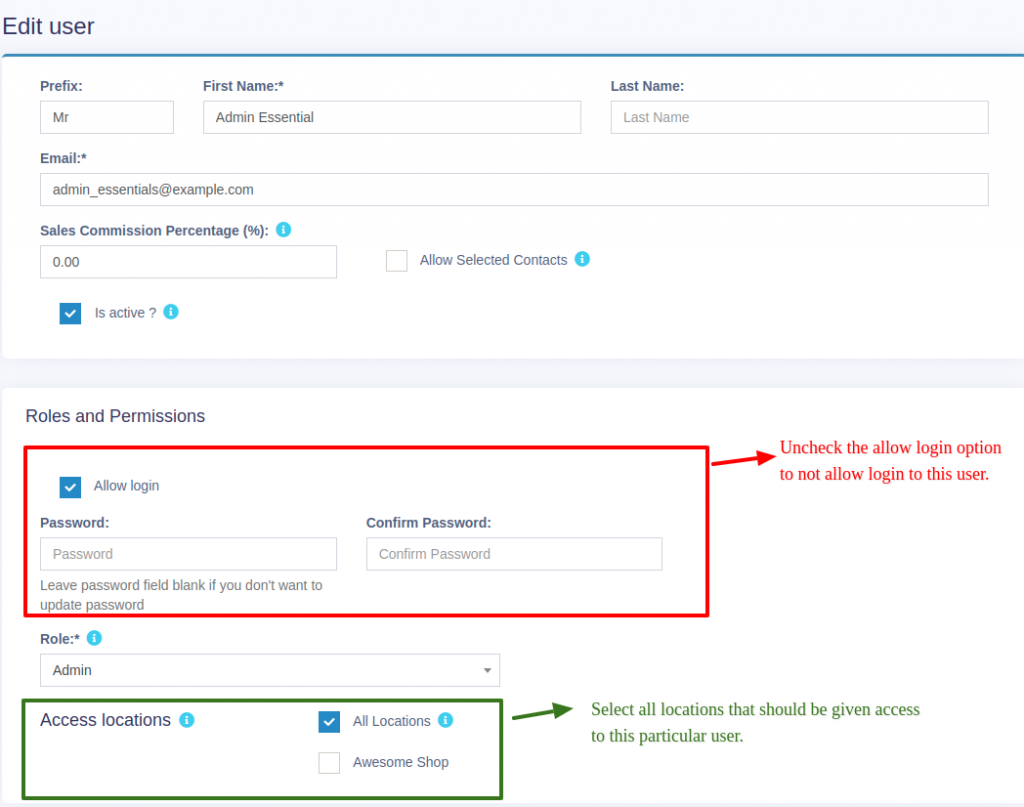
Note: You must update the role of an existing user before deleting a role.
Commission Agent is useful for many businesses. Businesses pay sales agent/commission agent commission on every sale they bring.
By default, Commission Agent is disabled. You can enable it from Settings > Business Settings > Sales. Sales Commission Agent drop-down.
You will see 3 different types:
Select the option as per your business requirements.
You can add commission % while adding/editing the User or Sales Commission Agent
To See the commission amount, Go to Reports > Sales Representative Report.
Select the User for which you want to see the commission amount.
On selecting it will show you the detailed summary of Total Sale, Total Sale Commission & Total Expense. Also, the table below lists all the transactions.
NOTE: Sales commission is calculated without shipping or tax. Sales commissions are from the sales of the items, not the overhead cost such as taxes, freight, shipping, handling, etc.
After getting the commission amount, SynergyPOS have 2 ways to make payment for the commission.